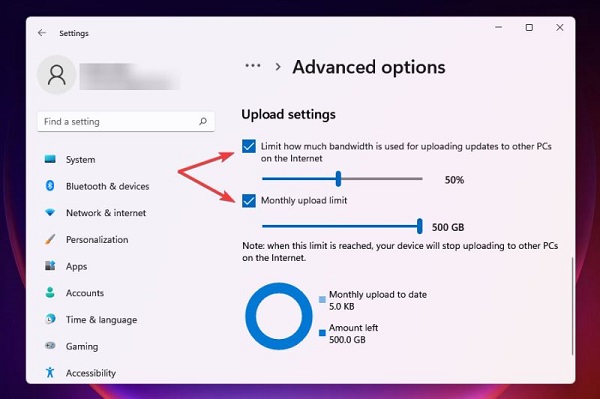Windows11是微软公司的最新系统,系统中更新了大量不同的功能,实用性提高了不少,但是有的用户在使用过程中遇到了下载速度慢的问题,在下载过程中网络正常但是下载速度就是提不上去的情况,这种情况该如何解决呢?接下来小编就带大家一起来解决这个问题,快快看下去吧。
1、首先我们打开系统的设置界面。
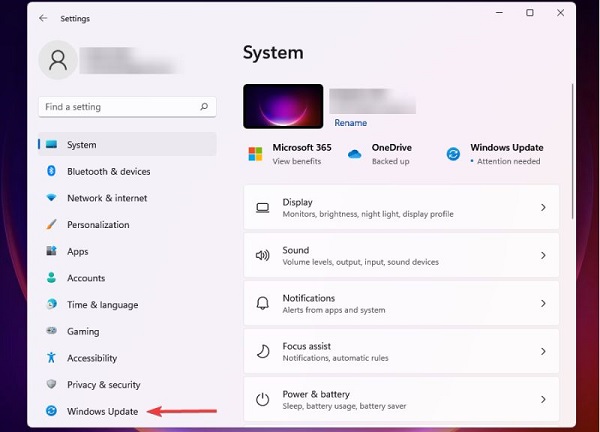
2、看到左侧的导航窗口格,从标签页中找到WindowsUpdates。
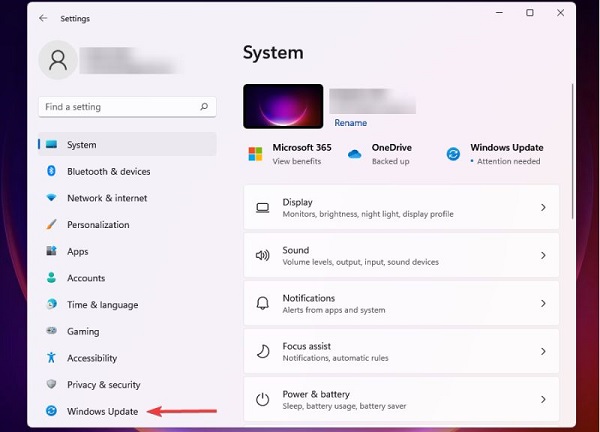
3、点击右侧显示栏中的WindowsUpdates。
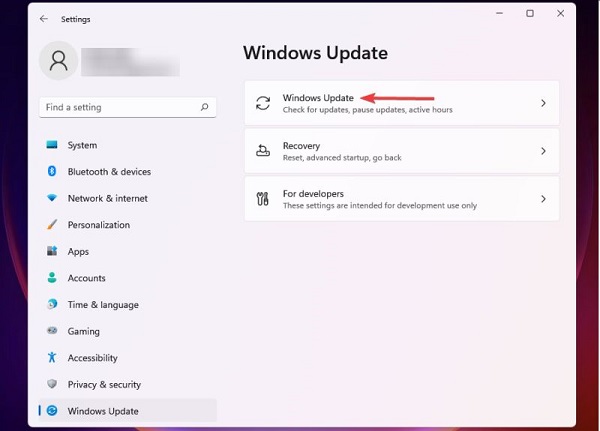
4、点击Advanced options(高级选项)。

5、接下来点击Delivery Optimization(传递优化)。
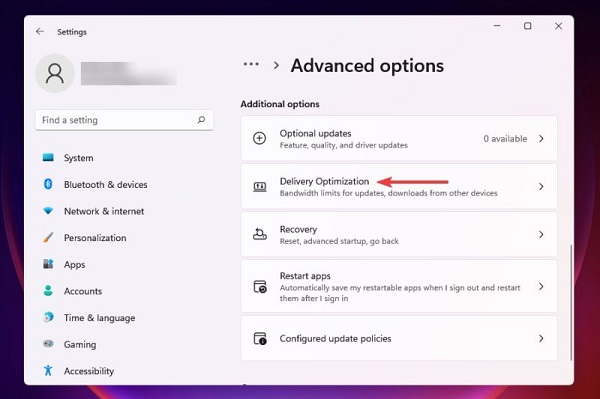
6、禁用允许其他PC下载的切换开关。
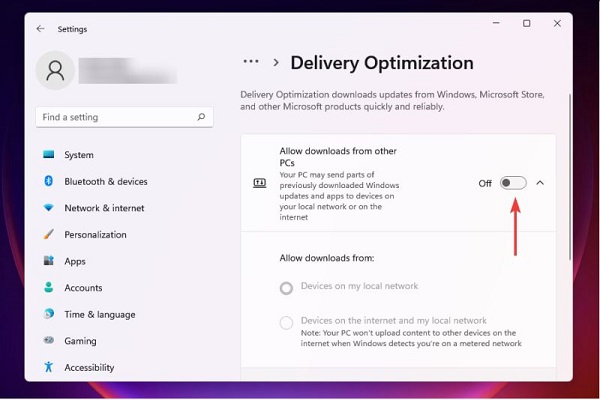
7、然后选择点击高级选项。
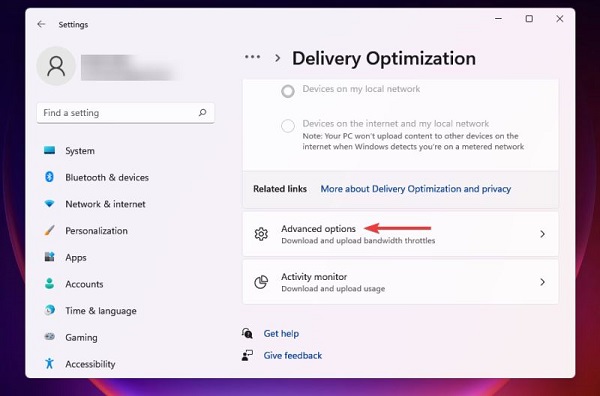
8、在Absolutebandwidth下,选择分配宽带,在后台和前台下载更新后的福悬空,输入需要的数值到相应字段。

9、使用测量宽带的Percetange方法并使用滑块设置所需的设置。
10、向下滚动勾选两个复选框。
11、现在使用滑块为UploadingUpdates和MonthlyUplosdLimit设置所需的宽带。
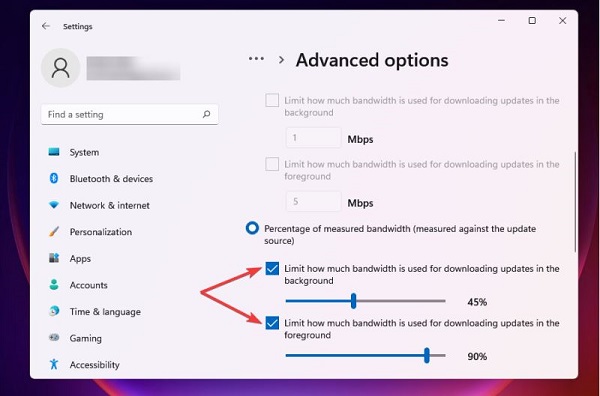
12、更改宽带后就可以检查一下问题是否解决了。