
snipaste
立即下载- 软件大小:1.36MB
- 授权方式:免费软件
- 软件类型:系统工具
- 系统语言:简体中文
- 运行环境:Win All
- 更新日期:2024-08-08 06:06:24
- 软件等级:
- 应用介绍
- 应用截图
- 相关下载
- 同类最新
- 相关文章
- 下载地址
snipaste是一款简单好用的截图软件,功能强大的截图工具可以让你把截图粘贴回屏幕,可以自己设置快捷截图,使用起来更加方便,可以缩放和旋转这些贴图窗口,或者让它们半透明,甚至让鼠标穿透它们,将给你带来高效率的截图方式,需要的用户快来下载吧。
snipaste安装步骤
1、首先用户在该界面下载snipaste安装包,下载得到exe文件,解压并运行。
2、然后进行安装,可以安装在想要的盘中,除了c盘,其他空间大的盘都可以。
3、接下来按照安装导向的要求进行下一步,安装起来还是很快速的。
4、安装完成后就可以启动,启动后屏幕右下角的任务栏就能看到snipaste工具了。
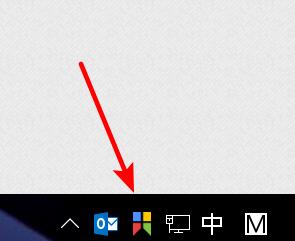
Snipaste使用教程
1、F1键是启动截屏功能。在截屏的过程中,我们可以尝试性的将鼠标移动到不同的元素上,小工具将自动进行识别。
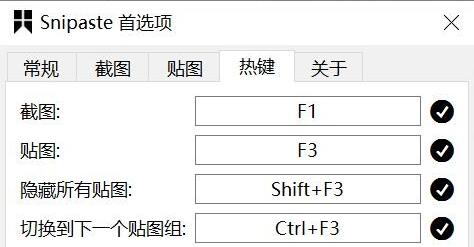
2、按F3键将粘贴板中的内容直接以图片的形式显示在屏幕上。用鼠标点击显示的图片,然后按【ESC】,就可以关掉这个图片。
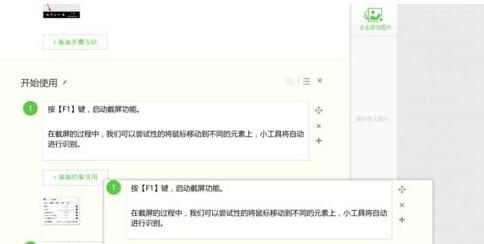
3、F3键将粘贴板中的内容直接以图片的形式呈现出来,除了呈现截图外,还可以呈现从其他文件中复制的内容。
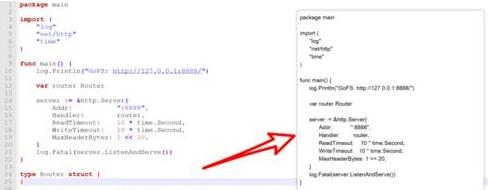
snipaste滚动截图方法
1、首先我们打开snipaste截图工具,打开后会有样自动检测窗口及元素,方便快速捕捉单一窗口。
2、按住快捷键Ctrl+Alt+PrintScreen就可以进行截图。
3、如果去google中搜索关键字,可以打开的网页,右边有个窗口滚动按钮,可以鼠标拖动,实现下拉滚动屏幕的效果。
snipaste怎么截长屏
1、第一种方法是点击右下角的该软件图标就可以进行截图。
2、第二种方法是快捷键截图,将鼠标放在右下角的snipaste图标上会看到截图快捷键的提示。

3、然后右键选择“首选项”,在首选项界面进行设置截图快捷键。
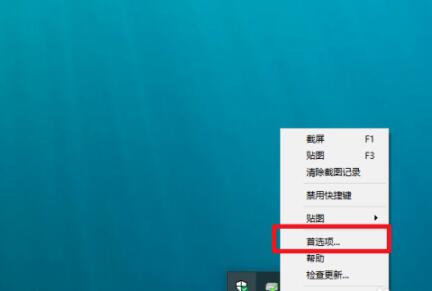
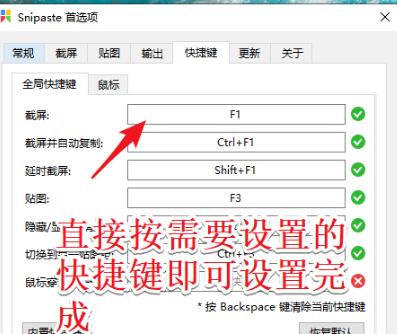
4、然后滑动鼠标选择截图范围就可以进行截图了。
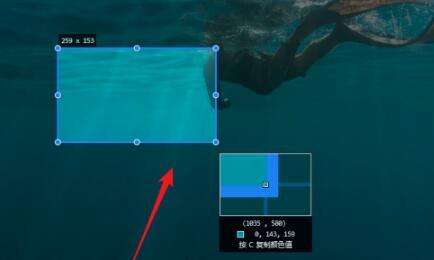
snipaste快捷键
只对截图有效:
ctrl+T :直接将截图贴到屏幕。
Enter:复制截图并退出截屏。
Esc:中止截屏。
TAB:切换检测窗口/检测界面元素。
只对贴图有效:
shift+esc : 销毁贴图窗口。
ctrl+v :以剪贴板中的内容替换该贴图。
ctrl+shift+P:打开首选项对话框。
通用快捷键:
ctrl+z:撤销上一次标注。
ctrl+y:恢复下一个标注。
ctrl+p:发送图像到打印机。
snipaste特点
Snipaste很好用,但是也有一些隐藏的功能,可以进一步提高你的工作效率。
免费软件,也很安全。它没有广告,不能扫描你的硬盘,也不能上传用户数据。它只做它应该做的。
为用户提供了高效的截图和地图处理功能,软件自由度高,支持各种截图。虽然小,但是功能非常丰富。
拥有大量忠实用户的截图软件不仅功能更稳定,而且同类软件中使用的工具也很多。
支持双向/反向箭头标注;
矩形/折线/箭头/画笔支持虚线、点线等样式;
支持带边框输出图像,并可以指定边框颜色和宽度;
带阴影输出图像支持指定阴影颜色和宽度;
支持自定义文字标注背景色;
可设置截屏区域大小的单位;
支持批量保存选中的贴图;
增加截图操作提示(可在首选项中关闭);
首选项窗口增加 打开配置文件所在目录 按钮;
新增选项:忽略其他程序模拟的复制命令;
新增高级设置:Paste/include_active_window_for_multiselection;
修复跨屏不同 DPI 可能导致的程序卡死;
修复 Win7 下贴图出现在 Alt-Tab 界面中;
修复贴图镜像翻转后,文字标注无法正常工作;
贴图取色器显示局部坐标;
新贴图继承当前截图的标注工具条设置;
对截屏进行标注时,在截屏区域外右键单击可自动框选截屏区域;
文本标注的默认字体使用当前设置的界面字体;
改善标注工具条在不同 DPI 下的外观;
大量细节改进。
-
查看详情
snipaste64位
1.56M简体2024-08-08
-
查看详情
Snipaste(滚动截图软件)
10.41M简体2024-07-30
- 2024-11-07 逆水寒手游天地且徜徉任务怎么做
- 2024-11-07 心动小镇沙滩乐园黄色小鸭子在哪
- 2024-11-07 崩坏星穹铁道影卫信条叛变成就怎么做
- 2024-11-07 魔兽世界正式服燃烧王座怎么前往
- 2024-11-07 绝区零雨夜中的情圣委托怎么做
- 2024-11-04 明日之后国王的演讲宝箱怎么获取
- 2024-11-04 保卫萝卜4法老归来第23关怎么过
- 2024-11-04 七日世界高岸镇宝箱位置在哪
- 2024-11-04 逆水寒手游我服了家人成就怎么做
- 2024-10-25 黑神话悟空画面设置推荐
 手机扫描此二维码,在手机上查看该页面
手机扫描此二维码,在手机上查看该页面
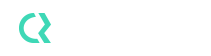
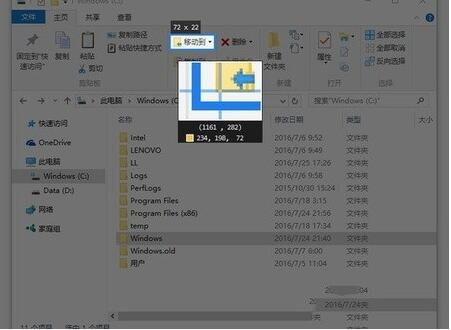
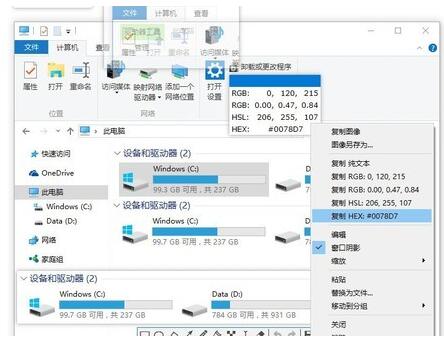
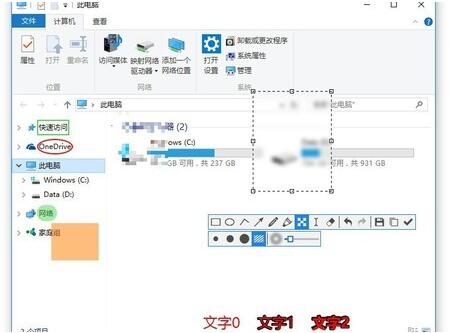
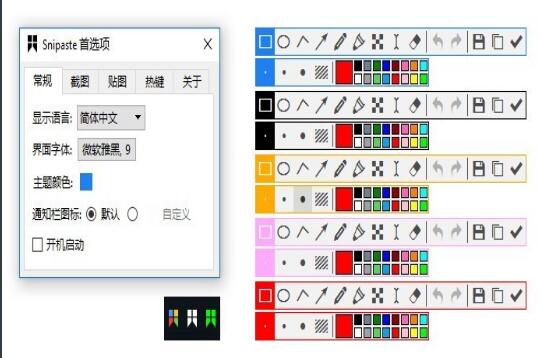
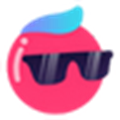

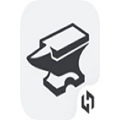




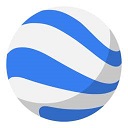

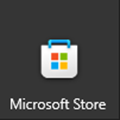 MicrosoftStore微软应用商店
系统工具 / 57.75M
MicrosoftStore微软应用商店
系统工具 / 57.75M
 小马激活工具一键永久激活
系统工具 / 0.86M
小马激活工具一键永久激活
系统工具 / 0.86M
 Microsoft Store
系统工具 / 57.75M
Microsoft Store
系统工具 / 57.75M
 Ghelper插件
系统工具 / 0.35M
Ghelper插件
系统工具 / 0.35M
 wps vba宏插件
系统工具 / 8.37M
wps vba宏插件
系统工具 / 8.37M
 JJDown中文版
系统工具 / 1.49M
JJDown中文版
系统工具 / 1.49M
 microsoftstore微软应用商店中文版
系统工具 / 68.2M
microsoftstore微软应用商店中文版
系统工具 / 68.2M
 translucenttb汉化版
系统工具 / 2.61M
translucenttb汉化版
系统工具 / 2.61M
 鸿蒙系统pc版下载2.0
系统工具 / 22.34M
鸿蒙系统pc版下载2.0
系统工具 / 22.34M
 .NET Framework 3.5
系统工具 / 68.99M
.NET Framework 3.5
系统工具 / 68.99M
 洛克王国flash
系统工具 / 2.17M
洛克王国flash
系统工具 / 2.17M
 风之影浏览器简体 / 52.06M
风之影浏览器简体 / 52.06M
 微信3.6.0简体 / 233.93M
微信3.6.0简体 / 233.93M
 steam
游戏娱乐
steam
游戏娱乐
 极点五笔输入法
输入法
极点五笔输入法
输入法
 ps2021电脑版
办公学习
ps2021电脑版
办公学习
 WPS Office
办公学习
WPS Office
办公学习
 百度浏览器
浏览器
百度浏览器
浏览器
 搜狗高速浏览器
浏览器
搜狗高速浏览器
浏览器
 老毛桃
系统工具
老毛桃
系统工具
 雷电清理
工具安全
雷电清理
工具安全
 光能贩卖店
模拟经营
光能贩卖店
模拟经营
 嘟噜一笔银河
休闲益智
嘟噜一笔银河
休闲益智
 亡灵海盗复仇
动作冒险
亡灵海盗复仇
动作冒险
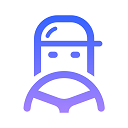 司小宝app
出行旅游
司小宝app
出行旅游
 团子出行
出行旅游
团子出行
出行旅游
 妖怪名单cdk兑换码
角色扮演
妖怪名单cdk兑换码
角色扮演
 推球球
休闲益智
推球球
休闲益智
 饥饿龙2.0.1最新版
角色扮演
饥饿龙2.0.1最新版
角色扮演