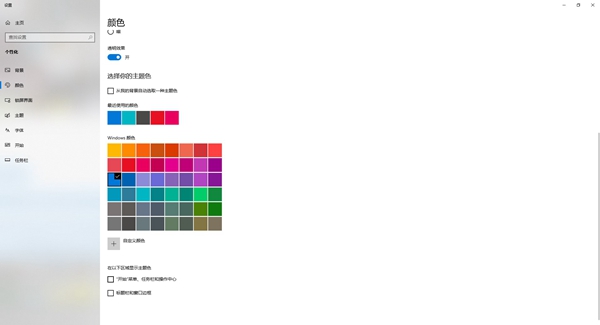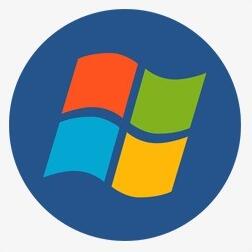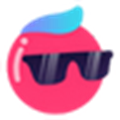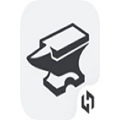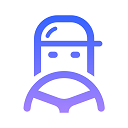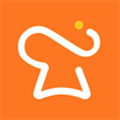U盘装机教程
U盘装机是现在最主流的一种windows系统装机方式,很多没有接触过装机的小伙伴们可能对U盘装机不是太了解,本文就为大家带来最详细的U盘装机教程,3分钟看完从此学会U盘装机!

U盘装机教程
准备工具:PE 系统U盘(制作方法>>)
U盘内下载系统:win7(点此下载)、win10(点此下载)、winxp(点此下载)。ps:按个人需求下载。
安装步骤:
1、首先电脑关机,准备好的U盘插入USB接口。
2、电脑重启开机,在开机时按F十二进入启动项选择,需要注意,电脑主板型号不同,启动项按键也不同,这里为大家准备了所有的主流主板的启动按键。(小技巧:不知道主板型号的玩家可以试试F11、F8、F12,这几个是最常用的)

3、进入开机启动项后,玩家选择用U盘启动,U盘启动一般都会带有USB的字样提示。不知道的用户或者没有开机启动项的用户可以点此查看U盘启动bios开机设置>>
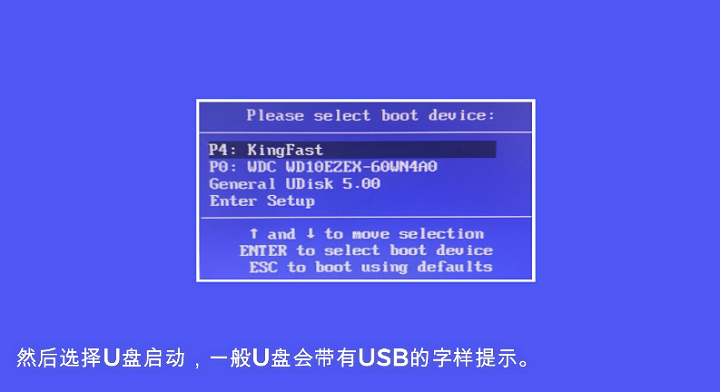
4、选择U盘启动之后,进入U盘PE系统选择窗口,选择windows8作为pe系统,点击回车键进入系统。

4、在我的电脑中打开U盘,找到下载的系统,点击一键安装系统exe文件并运行。
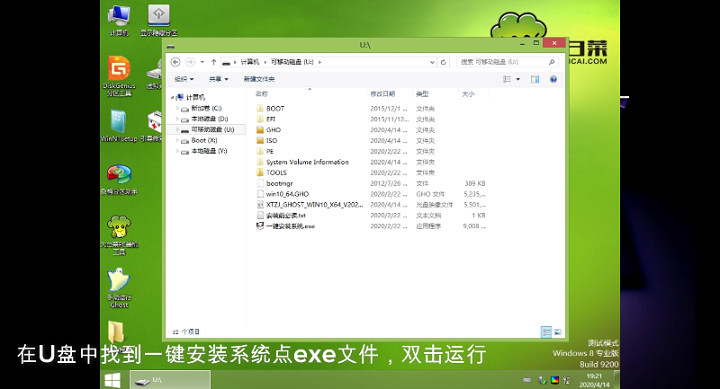
5、然后会弹出安装器窗口,映像文件路径选择刚刚解压的点GHO文件,分区一般默认为C盘。

6、接下来会自动重启电脑,所有的步骤都是自动完成,用户无需操作,一直等到提示安装完成。一般这个时间为10-30分钟左右。
以上就是小编为大家带来的U盘装机教程内容,更多精彩内容请关注本站,即可在第一时间获得最新相关内容。
-
2024-11-07 浮云散凉川
-
2024-11-07 妖乙
-
2024-11-07 江湖人称胡汉三
-
2024-11-07 江湖人称胡汉三
-
2024-11-07 江湖人称胡汉三
-
2024-11-07 江湖人称胡汉三
-
电脑系统安装教程
2024-11-07
-
win10我的电脑图标显示方法介绍
2024-11-07
-
win10电脑保护色设置和取消的方法
2024-11-07
-
win10正版序列号分享
2024-11-07
-
win10任务栏隐藏方法介绍
2024-11-07
 手机扫描此二维码,在手机上查看该页面
手机扫描此二维码,在手机上查看该页面